Montaje de tarjeta para impresión Illustrator CS5
1. Diseñar la tarjeta
Medidas estandar 90 x 50
2. Creamos un nuevo documento
Una vez tengas la tarjeta vamos a File>>New - Seleccionamos la opción Print y el tamaño de hoja en este caso A4 y le damos a ok
3. Creamos un rectángulo de 90 ancho x 50 alto igual que las medidas de la tarjeta y lo ponemos en el borde superior derecho.
4. Seleccionamos el rectángulo y nos vamos al menú Object >> Transform >>Move
En este menú aparecen 2 opciones de movimiento Horizontal y Vertical.
En horizontal introducimos 95mm (el ancho de la tarjeta + 5 mm de espacio) y en vertical introducimos 0mm y le damos al «Copy». Hemos creado un rectángulo con las mismas características del primero.
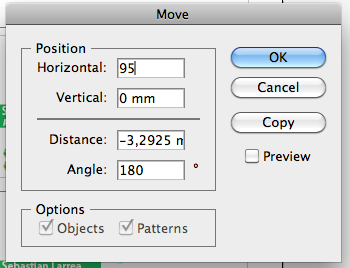
5. Ahora seleccionamos los 2 rectangulos que tenemos uno al lado del otro y volvemos a repetir la operación. Vamos al menú Object >> Transform >>Move.
Ahora en horizontal introducimos 0mm y en vertical introducimos 55mm (el alto de la tarjeta + 5 mm de espacio) y en vertical introducimos 0mm y le damos al «Copy».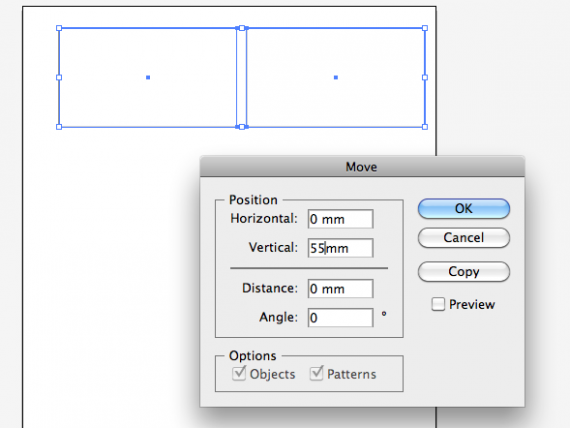
Hemos duplicado los rectángulos y ahora tenemos 4.
6. Vamos al menú Object>>Transform>>Transform Again hasta que completemos la página con rectángulos.
7. Seleccionamos todos los rectángulos clic derecho y agrupamos «group». Una vez agrupado alineamos con respecto de la hoja.
8. Con todo seleccionado nos vamos a Object>>Create Trim Mask y se creará las lineas de corte en los cuatro extremos de la hoja. Desagrupamos la Trim Mask que hemos creado y seleccionamos «1 trim superior».
Object>>Arrange>>Bring to front
Object>>Transform>>Move
En horizontal introducimos 90mm (el ancho de la tarjeta) y en vertical introducimos 0mm y le damos a «Copy».
Con el nuevo trim marcado. Repetimos el procedimiento solo que esta vez con una medida de 5mm y sle damos a «Copy» se creará el nuevo trim 5mm al lado.
Repetimos el procedimiento en la parte inferior de la hoja.
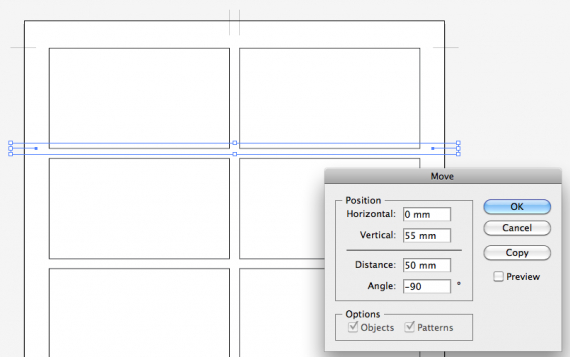
9. seleccionamos los 2 trimms laterales y nos vamos a
Object>>Transform>>Move
Valores
Horizontal 0mm (el ancho de la tarjeta)
Vertical 50mm
Le damos a «Copy».
Nuevamente repetimos la operación pero esta vez con 55mm en vertical y le damos a «Copy» y repetimos menú Object>>Transform>>Transform Again hasta hacer todos los trims necesarios de nuestra hoja.
10. Volvemos al inicio y repetimos la operación
Valores
Horizontal 0mm (el ancho de la tarjeta)
Vertical 5mm y repetimos para cada trim
11. Creamos las guias
Seleccionamos los rectángulos que tenemos agrupados y nos vamos al menú View>>Guides>>Make Guides
12. Copiamos nuestra tarjeta de presentación y la colocamos adecadamente de tal forma que todo el contenido quede dentro de las guías y usando la opción Transform>>Move la duplicamos y colocamos en toda la página.
13. Guardamos la página en pdf y estamos listos para imprimir nuestras tarjetas.
Medidas estandar 90 x 50
2. Creamos un nuevo documento
Una vez tengas la tarjeta vamos a File>>New - Seleccionamos la opción Print y el tamaño de hoja en este caso A4 y le damos a ok
3. Creamos un rectángulo de 90 ancho x 50 alto igual que las medidas de la tarjeta y lo ponemos en el borde superior derecho.
4. Seleccionamos el rectángulo y nos vamos al menú Object >> Transform >>Move
En este menú aparecen 2 opciones de movimiento Horizontal y Vertical.
En horizontal introducimos 95mm (el ancho de la tarjeta + 5 mm de espacio) y en vertical introducimos 0mm y le damos al «Copy». Hemos creado un rectángulo con las mismas características del primero.
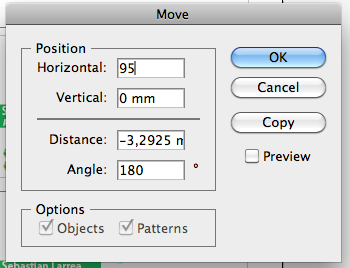
5. Ahora seleccionamos los 2 rectangulos que tenemos uno al lado del otro y volvemos a repetir la operación. Vamos al menú Object >> Transform >>Move.
Ahora en horizontal introducimos 0mm y en vertical introducimos 55mm (el alto de la tarjeta + 5 mm de espacio) y en vertical introducimos 0mm y le damos al «Copy».
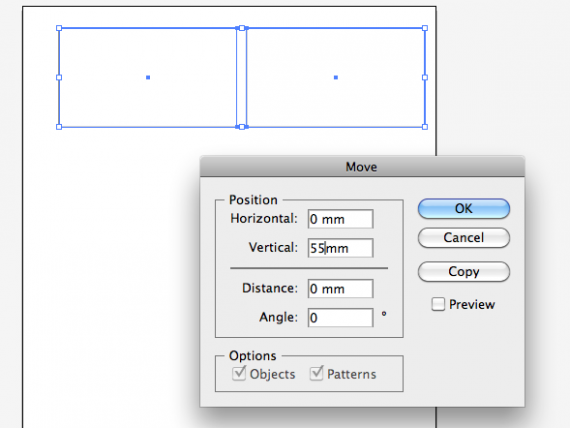
Hemos duplicado los rectángulos y ahora tenemos 4.
6. Vamos al menú Object>>Transform>>Transform Again hasta que completemos la página con rectángulos.
7. Seleccionamos todos los rectángulos clic derecho y agrupamos «group». Una vez agrupado alineamos con respecto de la hoja.
8. Con todo seleccionado nos vamos a Object>>Create Trim Mask y se creará las lineas de corte en los cuatro extremos de la hoja. Desagrupamos la Trim Mask que hemos creado y seleccionamos «1 trim superior».
Object>>Arrange>>Bring to front
Object>>Transform>>Move
En horizontal introducimos 90mm (el ancho de la tarjeta) y en vertical introducimos 0mm y le damos a «Copy».
Con el nuevo trim marcado. Repetimos el procedimiento solo que esta vez con una medida de 5mm y sle damos a «Copy» se creará el nuevo trim 5mm al lado.
Repetimos el procedimiento en la parte inferior de la hoja.
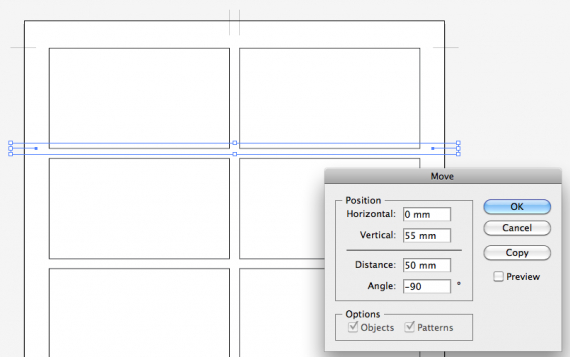
9. seleccionamos los 2 trimms laterales y nos vamos a
Object>>Transform>>Move
Valores
Horizontal 0mm (el ancho de la tarjeta)
Vertical 50mm
Le damos a «Copy».
Nuevamente repetimos la operación pero esta vez con 55mm en vertical y le damos a «Copy» y repetimos menú Object>>Transform>>Transform Again hasta hacer todos los trims necesarios de nuestra hoja.
10. Volvemos al inicio y repetimos la operación
Valores
Horizontal 0mm (el ancho de la tarjeta)
Vertical 5mm y repetimos para cada trim
11. Creamos las guias
Seleccionamos los rectángulos que tenemos agrupados y nos vamos al menú View>>Guides>>Make Guides
12. Copiamos nuestra tarjeta de presentación y la colocamos adecadamente de tal forma que todo el contenido quede dentro de las guías y usando la opción Transform>>Move la duplicamos y colocamos en toda la página.
13. Guardamos la página en pdf y estamos listos para imprimir nuestras tarjetas.
0 comentarios